First determine the type of hard drive installed in your laptop. The clone instructions below are for a PATA hard drive.
How to: Locate and Determine What Type of a Hard Drive is Installed in a Laptop
How to: Clone a Laptop Hard Drive (SATA)
Tools and Skills needed: - Desktop PC with CD-ROM drive. The clone methodology defined below requires
the use of a desktop computer with a built-in CD-DVD reader. If you do not have
a desktop personal computer (PC), look into procuring one of the USB based
cloning tools. - Desktop with 2 IDE channels. The clone
methodology defined below requires a desktop with (2) IDE channels. If your
desktop only supports SATA drives, consider one of the USB cloning tools or
consider procuring a SATA-to-IDE converter (shown below). The
image below shows what PATA (IDE) and SATA hard drive cables look like. Older
desktops may only support PATA drives while new desktops, only support SATA
drives. In my case, my motherboard has (2) IDE channels and (2) SATA ports.
- IDE cables and master\slave jumpering. The clone methodology defined below requires
you to open a desktop PC and unhook all hard drives currently in the system (You
do this to get access to the drive cable and to protect your desktop drives from
accidental cloning). It
also requires you to perhaps set a master\slave jumper on the desktop's CD-DVD
reader. If you are not familiar with IDE cables and device master\slave jumpers, I suggest
you try a computer retailer service center. I do not know if they will perform a
clone operation for you or not. - Special laptop IDE connectors. Because a laptop drive is smaller than what is
installed in a desktop, you will need special adapters, which allow you to
electrically connect a laptop drive to the IDE cable found in desktops. (Special
connectors cost about $10 and available on eBay and computer stores.) These
connectors are "keyed", meaning they will only go onto the hard drive one way.
Look for the "key", which is a missing pin on the IDE connector. The IDE
cables in your desktop may or may not be keyed. Old cables do not have a key. If
keyed, no problem. If not keyed, see if you can determine "pin 1" on the hard
drive and attach the special hard drive adapter to the IDE cable such that pin 1
on the hard drive is on the same side of the IDE cable as the red wire or
stripe. The red wire on IDE cables signifies "pin 1."
- (2) IDE cables, 1 with dual heads. If your
desktop PC has a single IDE cable or 2 IDE cables but both are only single-headed (can
only connect one device to each) you are going to have to procure a second IDE cable
with 2 drive connectors on it. This cable is available on Ebay or at most
retailers that sell computer components. Expect to pay $8. - A small Phillips screwdriver. You will
need one that is not worn out but rather has nice sharp edges at the point. - Needle nose pliers. - Cloning software. There are many Internet-based
sources for this software. I have tried free versions and have found them
lacking in one or more features I needed. Expect to pay $30 - $50 for cloning
software and this is for a download you will eventually have to burn to a CD.
And "NO" you can not simply do a Windows copy of one drive to another. You must
have cloning software. Use the following as guidance
in cloning a PATA (IDE) laptop hard drive: 1. Laptop drive out of laptop. At this point, you should
have read
"How to: Locate and Determine What Type of Hard Drive is Installed in a Laptop"
and have the hard drive out of your laptop. You should also have procured a new
hard drive to which you are going to clone the old drive. 2. Open desktop and unhook current
drives.With desktop powered "off" and power cord
unhooked from back of desktop, remove IDE cables from hard drives. If you have
to replace any IDE cables, do so now. 3. Set CD-ROM master\slave jumper to "slave." If you are
lucky, you will be able to do this without removing the drive from you desktop.
Usually, the jumper on the back of the unit is set to "slave" if the CD-ROM
shares an IDE cable with a hard drive or "master" if it is the only drive on an
IDE cable. Usually, there are 4 sets of pins on the master\slave connector on
the back of the unit. The first 2 pins are used for "master" and the second 2
for "slave." With an Exacto knife, flashlight and needle nose pliers, you should
be able to set the jumper to the second set of pins if jumper is currently
configured for "slave." 4. Attach special connectors to both laptop drives. The
special IDE connectors required to allow you to connect a laptop to a desktop
IDE cable should be "keyed" such that there is a missing pin on the laptop drive
connector and on the special connector. Be very careful placing the special
connector on the laptop drives. It is not necessary to mount the laptop drives
in the desktop. Laptop drives are so light that they can dangle from the IDE
cable.
5. Attach on laptop drive to the IDE cables. Attach
one laptop drive to the IDE channel cable being shared with the CD-ROM. It does
not matter which drive is connected to which IDE channel or cable. Attach the
second drive to the other IDE cable. If the second IDE cable has 2 connector
heads on it, connect the drive to the drive connector closest to the
motherboard. The IDE cables should be "keyed" such that you can not place the
special laptop connector on the cable just one way but on older desktops it is
possible to find IDE cables that do not have "keys" or a missing pin in the
center of the connector. In this case, try to find pin 1 on the laptop drive and
connect the drive to the IDE cable so pin 1 of the drive is on the same side of
the IDE cable as the outer most red wire.
6. Connect a device power connector to both laptop drives.
To do this, if your desktop has a limited number of device power connectors, you
might have to remove the power connect from your desktop drive or perhaps
procure a power splitter.
7. Write down the model of the original laptop drive. When
you clone, you need to know which is the original drive and cloning software is
only going to tell you a model number. 8. Check over all electrical, mechanical
connections\connectors. Best at this point to take a break and go outside or
do something else for 10 - 15 minutes. Then when you come back, check the entire
insides of your desktop. No wires going to be caught in a fan? All connectors on
tight? 9. Plug the power cord into the power supply of the desktop.
The desktop may come alive for a second or 2 but then power down. 10. Use the "on" button to power up the desktop. 11. Now begin pushing the function key or keys required to get
your desktop into the BIOS. 12. Insert cloning software CD into desktop CD-ROM reader.
When the BIOS main menu screen is on your desktop display, insert cloning
software into your CD-ROM and close the tray. The cloning software will
not start at this time. 13. Verify that the laptop drives and CD-ROM are being seen by
the BIOS. It will depend on your specific desktop's BIOS, but you should be
able to tab along the main menu at the top of the BIOS until you see a submenu
for "drive configuration." Select this option and verify the the desktop BIOS is
seeing both laptop drives and your CD-ROM. If one or more drives is not present,
shut down the system and check that the laptop drives are correctly connected to
the IDE cable and that the power connector to the 2 laptop drives and CD-ROM are
present and tight. Once you are done verifying that both drives and the CD-ROM
are being seen by the desktop BIOS, escape key back to the main menu.
14. In the BIOS, change the device boot order. You now
have 2 laptop drives and a CD-ROM active on your desktop and you are almost
ready to run the cloning software but first you must change to desktop boot
order to the CD-ROM as the first device. On the main BIOS menu, you should be
able to tab over to "Boot" and then on the submenu change the first boot device
to your CD-ROM. Change the second device to the floppy drive. Once you have
changed the boot order, escape key back to the main menu.
15. Save the current BIOS settings. Tab over along the main BIOS
menu to the "Save & Exit" menu bar. Then select "Save and Exit."
15. The cloning software should now start. Once you do a
"Save and Exit", our desktop will restart and begin executing the cloning
software on the CD inserted into your CD-ROM. If the clone software does not
start or you receive any sort of error, shut down the system and verify that the
CD of cloning software is valid. 16. Follow cloning software instructions. Here you will be
asked to define the source disk and the target disk. And you will be given an
opportunity to have the original OS expand into all the space on the target
drive. If you wish to divide the target drive into 2 or more smaller drives, you
should have the ability to do so in your cloning software options.
17. Shut down desktop. When the cloning software has
completed (may take a few minutes or hours depending on the size of the original
laptop drive) shut down your system. You can use the switch on the power supply
if you have on to do this. 18. Remove the new laptop hard drive from the desktop.
Remove the new laptop drive from the desktop and if a caddy is used, install new
laptop drive in caddy and install any special connectors. 19. Install new drive in your laptop.
20. Power on the laptop. The laptop should now come alive
with the OS you cloned from the old drive. 21. Run a scandisk. If all appears well, run a Windows
scandisk operation. Select the option to completely scan the entire drive
included unused space. 22. Remove the original laptop drive from the desktop.
Remove the original drive from the desktop and place it a safe place. Do not
format or sell or give it away, just yet. 23. Reconnect desktop
hard drives. 24. Change jumper on CD-ROM. If you had to
change the jumper on the CD-ROM drive to slave from master, change it back now.
25. Check all desktop connections. 26. Power up your desktop. 27. All complete. Hold on to your original
drive for a couple of weeks in case your new drive decides to go bad on you. 28. Make a data backup. If you have not
done so in a while, make a CD or DVD backup of data on your laptop drive.
.jpg)
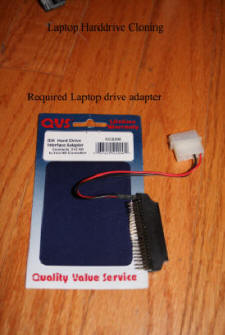




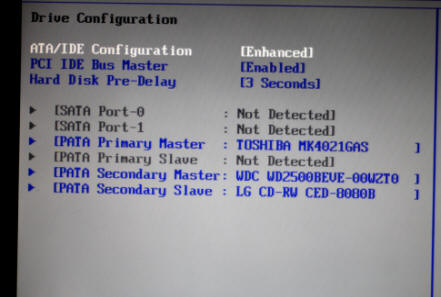
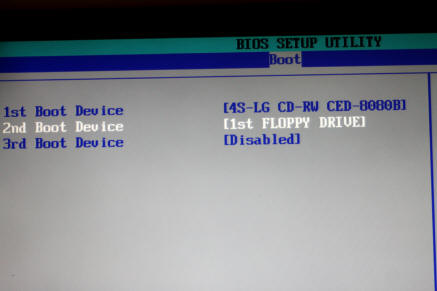
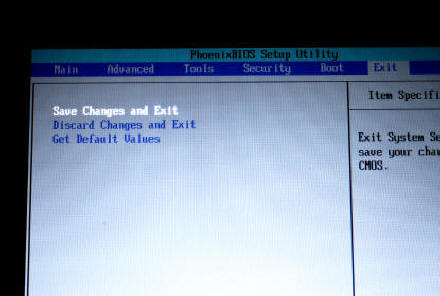
.jpg)
.jpg)