Ron Stultz
"How to - Organize Microsoft Windows Start Menu"
Summary: the default Microsoft Windows Start Menu where all applications and Windows utilities are listed under Programs makes it difficult to find a specific application. BUT Windows does allow for organization.
Update: 2024-Aug-26
Classic Shell is still available for Free.
To help handle Icon grouping, look for a program called Fences. Highly recomment.
Background:
Every manufacturer of Microsoft Windows-based laptops and desktops loads every application program and Windows utilities to display under the default Windows start menu programs folder.
Because the number of applications and utilities can number in the hundreds, a user can find it difficult to find the application he or she specifically wants.
Microsoft Windows utilities are often out a chain of folders such that a user may never know utilities like disk defrag or disk cleanup even exist.
%20desktop%20with%20default%20start%20menu.jpg)
Your default programs folder will not look exactly like what is shown below.
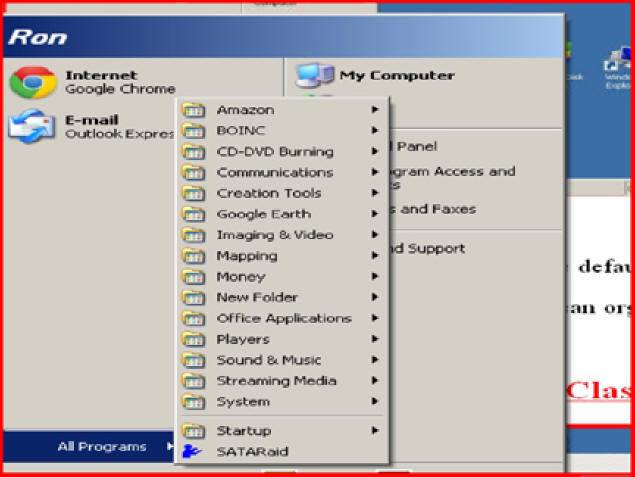
BUT there is a solution to the disorganization of the default Windows start menu.
In the following I will show and describe how you can organize Windows start menu to make it more user friendly
Change from Default Start Menu to Classic
First you need to tell Windows to use "the classic start menu".
Windows XP and Vista directly supports a change to the "classic start menu" but if you have Windows 7 you will have to download and install the following Windows XP shell program.
Click here to download Windows 7 Shell
To tell Windows to change to the classic start menu:
- Move mouse to the task bar and right mouse click.
- A popup menu will appear.
- Left mouse click on properties.
%20desktop%20with%20right%20click%20on%20taskbar%20properties.jpg)
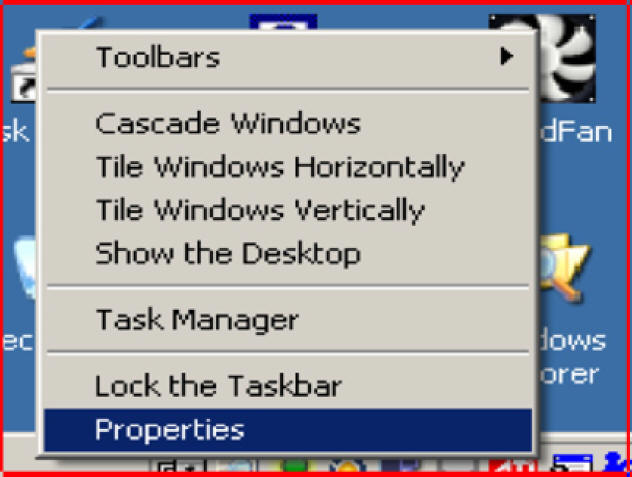
Now will appear another window with Taskbar and Start Menu tabs.
Left mouse click on the Start Menu tab.
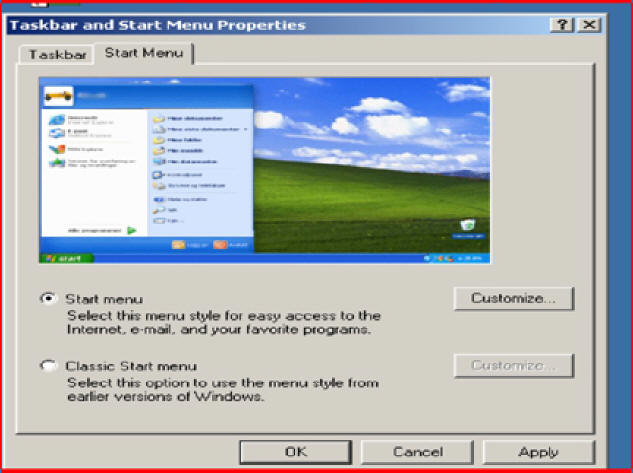
Left mouse click on the Classic Start Menu selection circle.
Left mouse click on Apply.
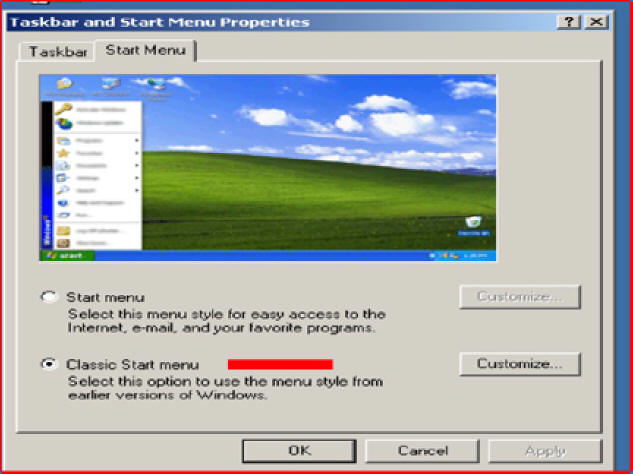
Although not absolutely required, you can Customize the Classic Start Menu.
You do this by left mouse clicking on the Customize button.
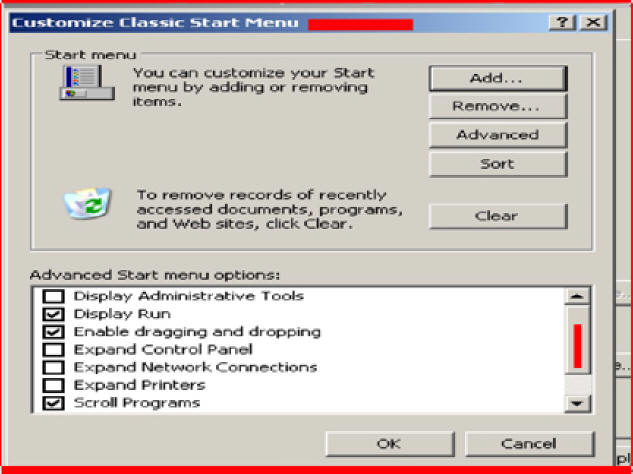
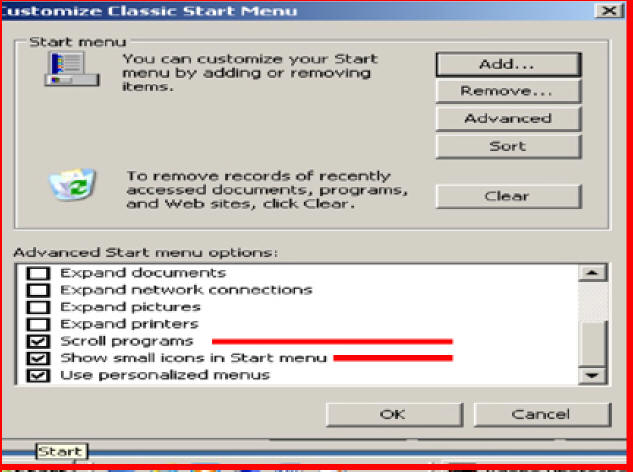
It helps if you enable "Show small icons in Start menu".
Left mouse click OK button.
Now if you left mouse click on Windows Start, you will see how the Start Menu has changed.
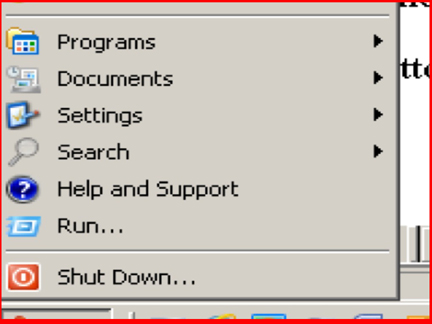
BUT all loaded applications and Microsoft Windows utilities are still all under Programs.
So what happens next is that folders needed to be added under the start menu for ALL USERS.
Then applications and utilities can be dragged from their Programs location to a new functional definition folder.
Defining Classic Start Menu Functional Categories Folders:
Right mouse click on Start Menu and then highlight ALL Users and left mouse click on it.
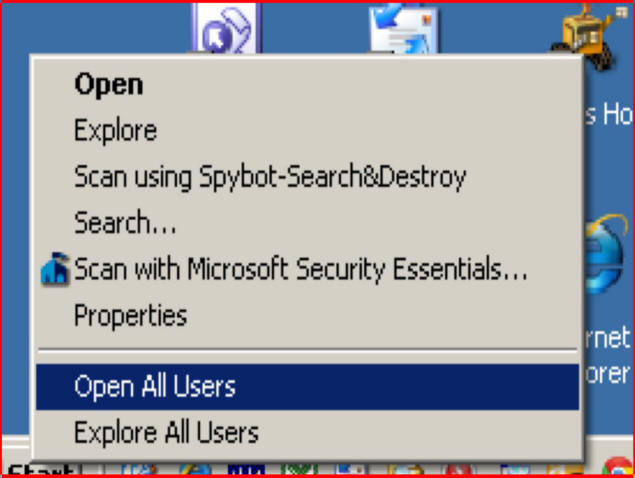
A new window will open showing folders under the Start Menu.
Once again, your window will not match what is shown below.
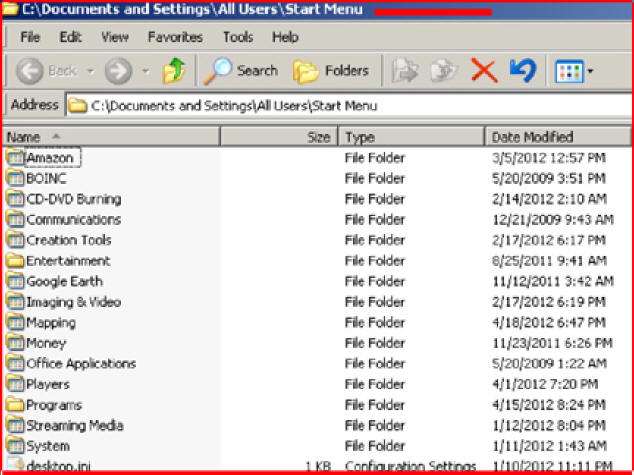
Now left mouse click on File.
A drop down menu will appear.
Mouse highlight New, move over to Folder and left mouse click.
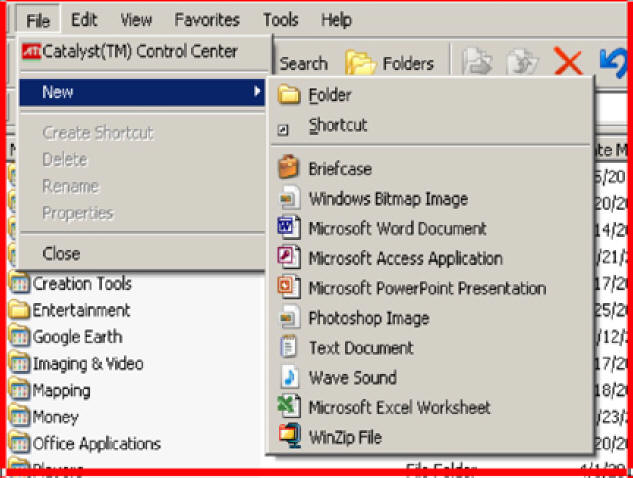
A new folder will now appear.
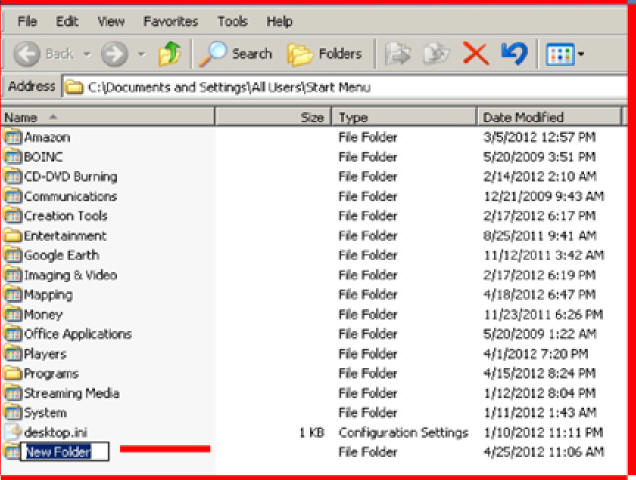
For demonstration purposes, I have renamed the new folder Mapping.
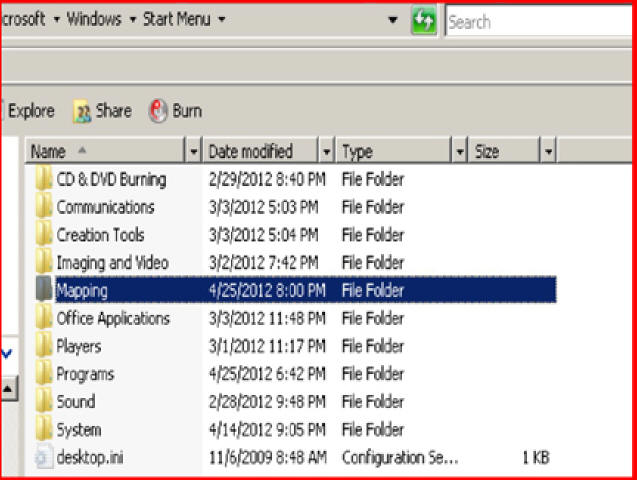
Now left mouse double click on Mapping.
With the Start Menu Mapping folder open, click on File and then new folder.
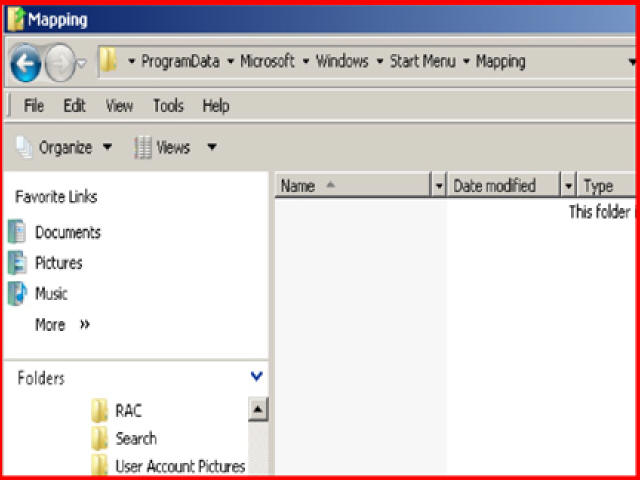
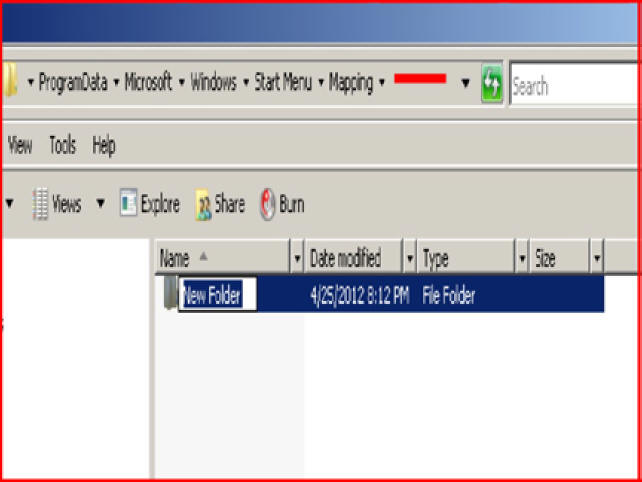
Rename or change New Folder to MISC.
This will create a MISC folder under Mapping.
Only the most important applications or utilities will be placed under Mapping but others related to Mapping will be placed under Mapping MISC.
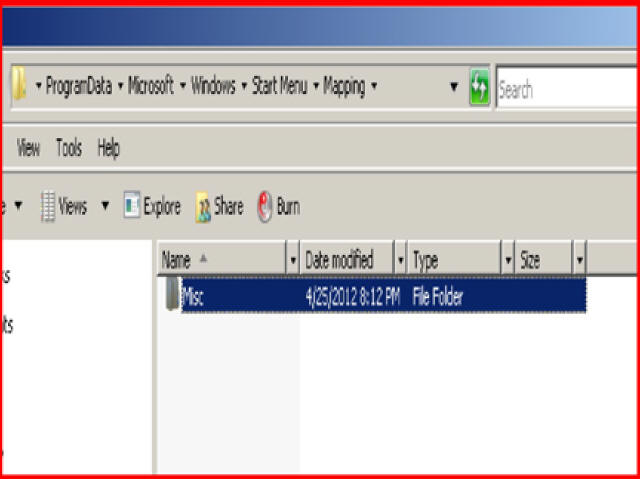
Now close the Start Menu folder.
Left mouse click on START and you will see how Mapping and Mapping MISC has been added to the Start Menu.
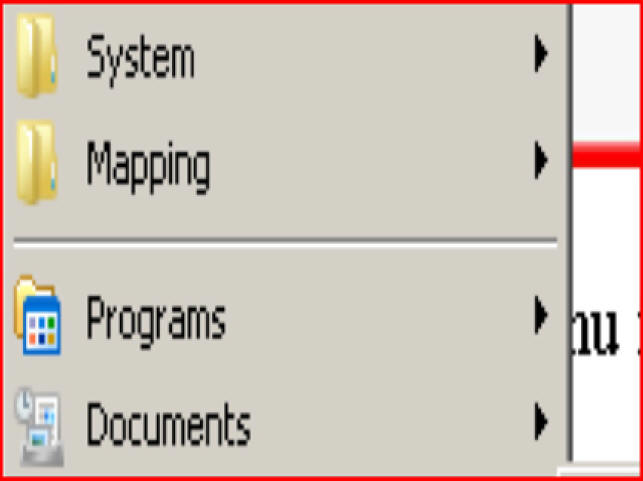
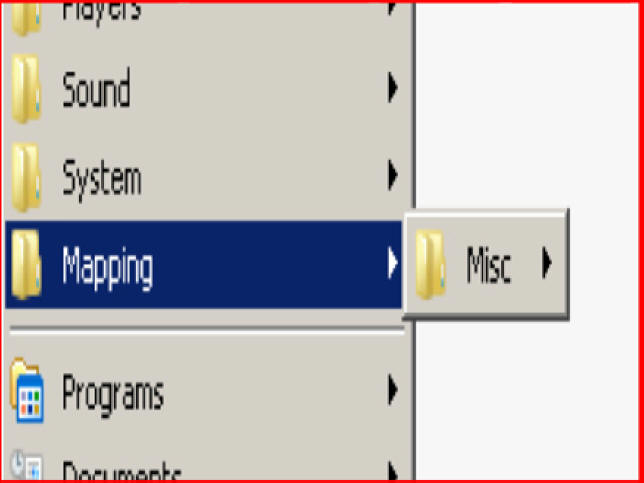
Functional Category Folders under the Start Menu:
Above has shown you how to add a folder under the Start Menu.
In the example shown, a Mapping folder was added and under Mapping, a MISC folder.
I find that most applications can be logically or functionally moved to one of the following created Start Menu folders or MISC under a created functional folder:
- System (Holds printer applications, Microsoft Windows utilities, etc)
- Office Applications (holds Microsoft Word and other office apps)
- Communications (holds Internet Explorer, Microsoft Mail, etc)
- Players (holds iTunes, video players, QuickTime, etc)
- CD - DVD Burning (All CD or DVD burning applications)
- Sound
- Imaging and Video (Holds digital camera applications, scanner apps, etc)
So use the method defined above to define all the folders above under All Users Start Menu.
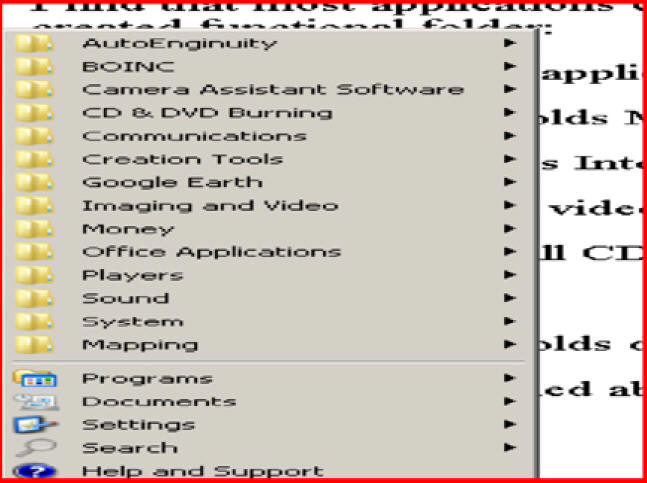
Once all function category folders and MISC folders under each functional category has been created, time to begin to move applications from under Programs to where they functionally below.
To do this:
- Click on Start Menu.
- Move your mouse cursor up to Programs and then over to the application or utility to be moved.
- Now press the left mouse button and hold it and drag the application to where it belongs in one or your newly created functional folders. In the case of Windows Update, I hold the mouse button until it is inside the System folder and then I realize the mouse button.
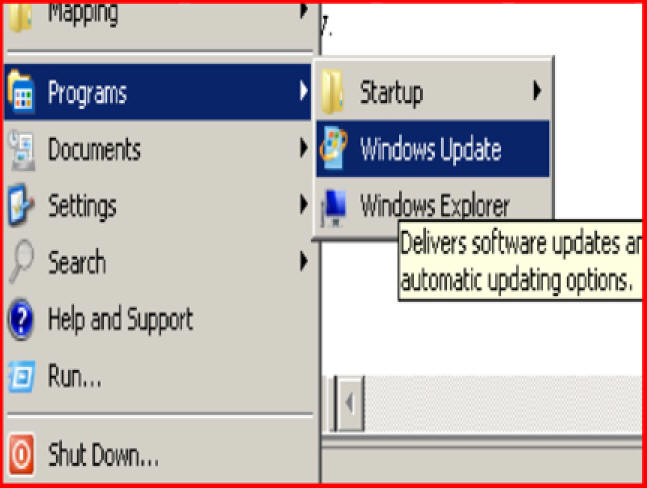
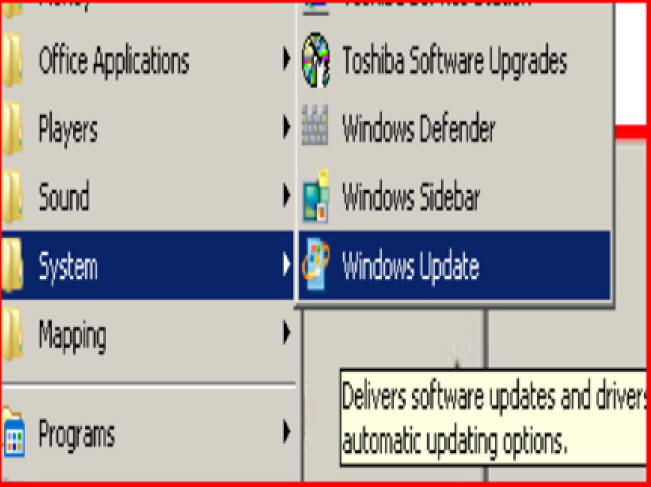
Another Example:
I want to move Google Earth to the Mapping folder.
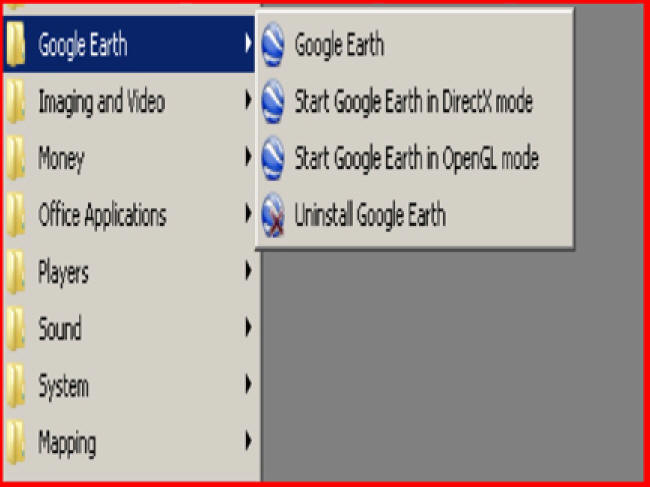
I highlight Google Earth folder, hold the right mouse button and drag Google Earth to the Mapping Folder.
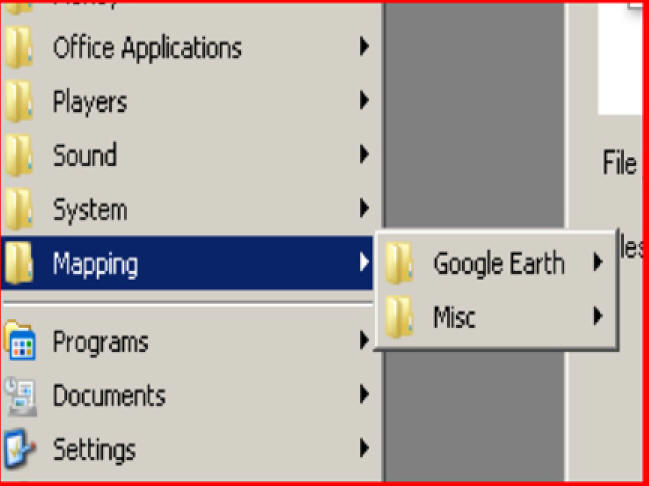
Below shows what I typically move to the MISC under each functional folder.
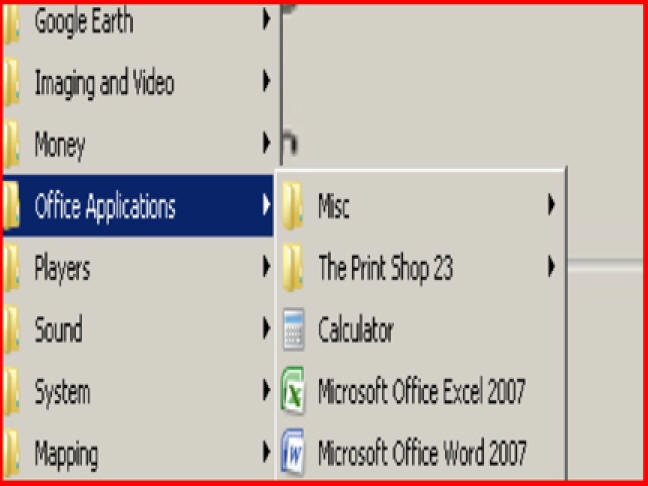
Below shows how MISC can be used to put to host applications of less importance.
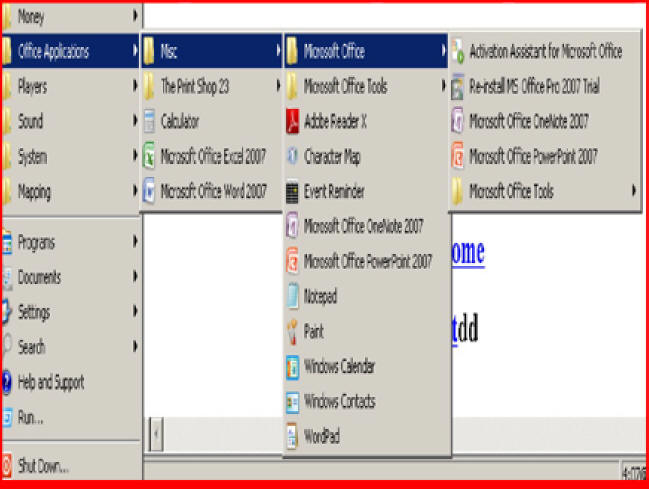
Special case Programs, Startup:
Under Programs there might be some programs that need to remain under the folder Startup.
Programs listed under Startup are those that will be loaded when Windows starts up at a cold boot or system reset.
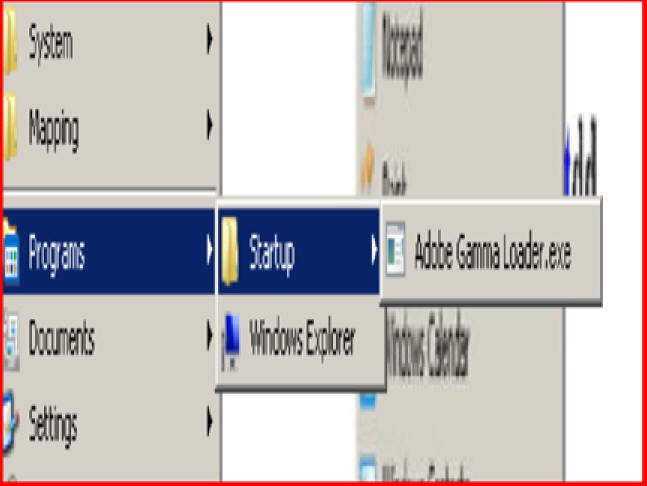
Final thoughts:
If you have problems deciding where an application or utility should be posted, what functional category folder, you can always post it in the MISC of where you think it belongs and move it to another folder later.
Make sure you look at all applications or utilities in folders inside of folders. For example, Windows has an accessories folder, which hosts other folders like System.
Microsoft Windows comes with all sorts of utilities, most of which, you will not have a clue what they do. Although many of the utilities will never be used by you, do not delete them. If you do not know where to put them, just leave them under Programs.
If you decide you like the default Windows Start Menu over the Classic Start Menu, you can always go back to Start Menu properties and change it back.
Microsoft updates, off their website, will probably post new versions of Internet Explorer and other applications under Programs and so you will need to check Programs periodically and move what is there to its proper place.
New applications you buy and install will most likely post the shortcut link to the application under Programs. When this happens, simply move the application and anything related to where it logically, functionally, belongs.
About 50% of the time, when you uninstall a program using the control panel, the uninstall will remove the shortcut to the program where ever you have placed it in a Start Menu folder, BUT sometimes it will not. Thus you need to scan all Start Menu folders periodically for uninstalled application shortcuts/icons.